此篇教程适合还不会装系统的盆友学习
采用图文并茂的方式,手把手教你装 Windows 系统,多尝试几次就能让你从装机新手变成操作熟练的老鸟
以下内容均由我亲自操作并截图完成的,未经许可不得擅自转载
提示:文中列举了两种方法,建议选择适合自己的情况来装系统
1.拆卸硬盘装机法(下列步骤仅针对2.5寸硬盘)
准备:一台能够正常联网使用的电脑(可以是旧电脑),一个硬盘盒(某宝20的即可),一块没有数据的硬盘(2.5寸固态硬盘或者笔记本机械硬盘,新的旧的都行,只要没有数据就行)
①在能正常使用的电脑上下载 WinNTSetup 这个软件:https://www.cr173.com/soft/44758.html,下载原版系统ISO镜像:https://msdn.itellyou.cn/,下图附上 itellyou 下载技巧
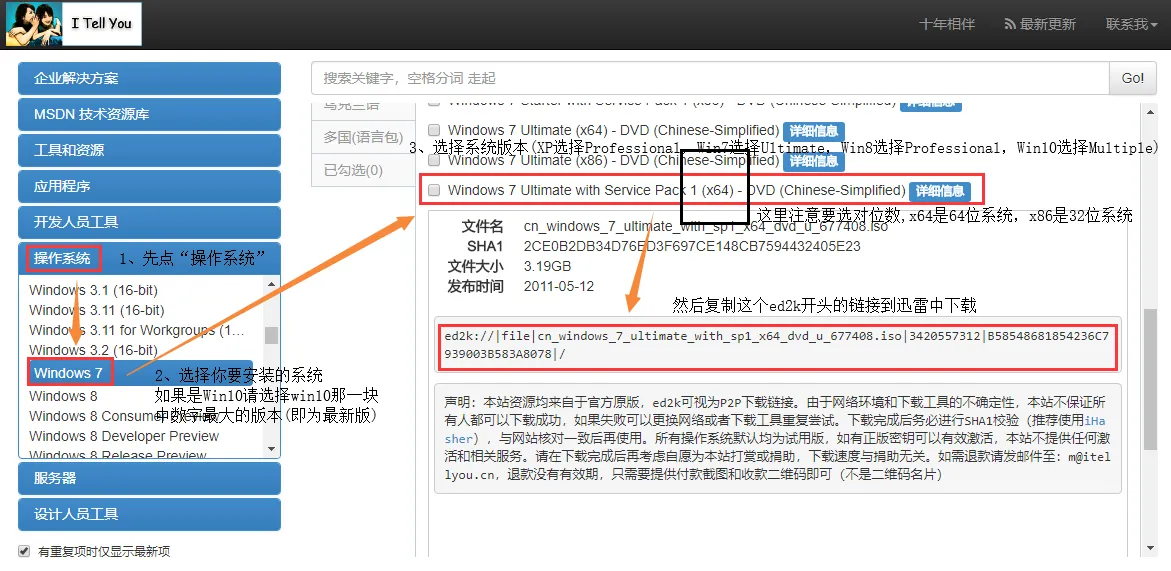
②下好之后,使用虚拟光驱软件加载下载的iso镜像文件,这里提供软媒虚拟光驱(http://www.pc6.com/softview/SoftView_93898.html)。加载成功后电脑会多出来一个光驱盘。
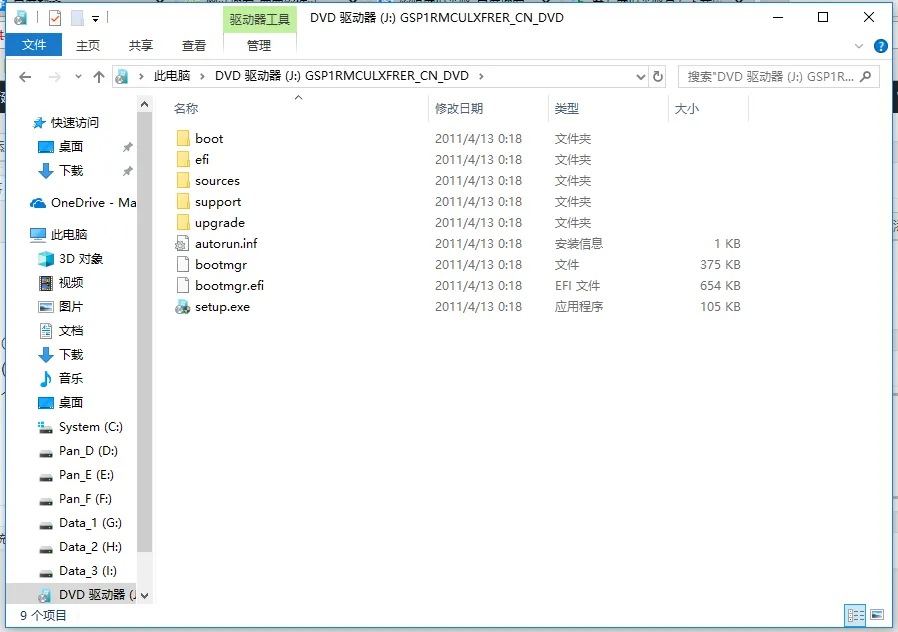
③将那块要装系统的硬盘装入硬盘盒,并将硬盘盒连接到电脑上。连接之后,下载 DiskGenius 分区软件(http://www.diskgenius.cn/),下载后解压运行。如果是新硬盘,此时按照下图操作创建系统分区即可。创建系统分区后,假如你此时还有剩余的未分配空间,可以一并分配完,以后作为你新电脑的D盘E盘使用。如果是旧硬盘,可以选择在这里调整一下分区,调整好合适的容量给系统盘(建议至少60G),如果不调整请直接到下一步。
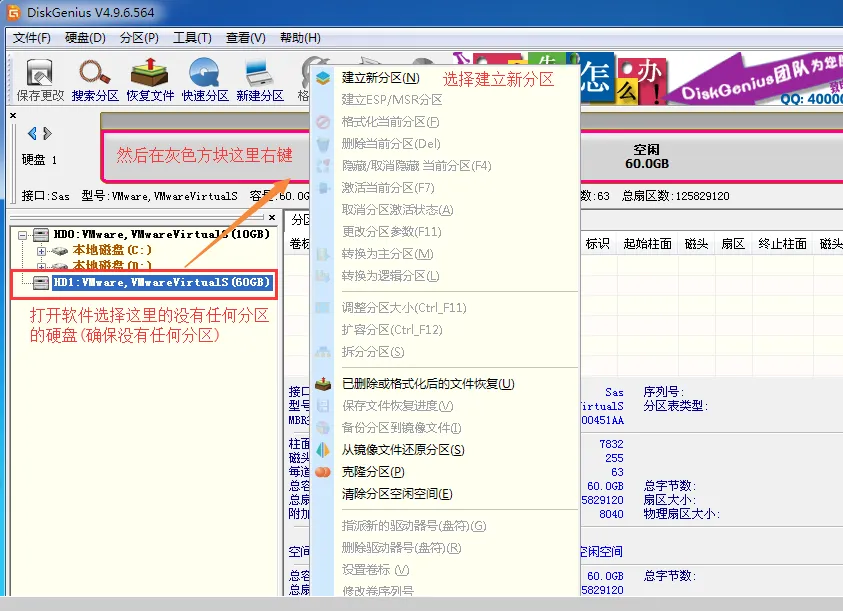
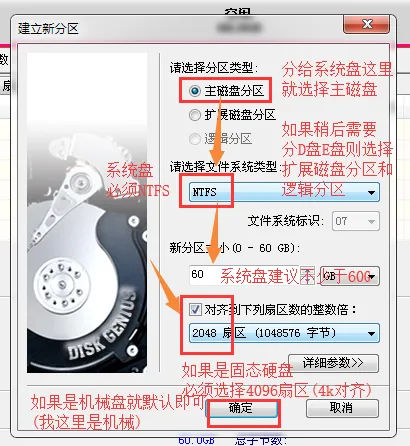
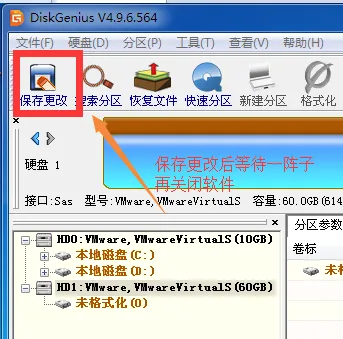
点击保存更改按钮后确定生效,然后确定分区,等待一阵子后再关闭软件
④记住上面分给系统主分区的分区路径(如我的路径是下图的H盘)。打开下载的 WinNTSetup 软件,按照下图完成设置之后点击开始。耐心等待至完成。
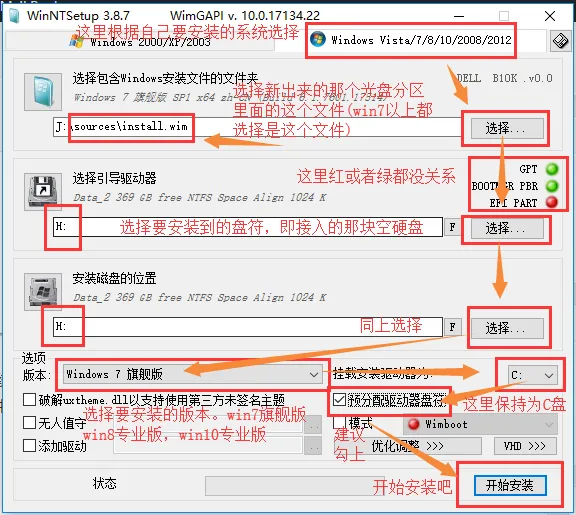
(上图点击后,会弹出来一个新窗口,这个窗口里面什么都不用动直接下一步开始,然后耐心等待完成,完成会提示“这个阶段的部署已完成”)
⑤系统安装此时完成了最复杂的一般,接下来就是右下角托盘将硬盘弹出,等待 2min 后拔下硬盘盒,取出硬盘,装回电脑开机,然后按照屏幕上出现的步骤完成下后一部分的安装,这里不再赘述。
⑥安装完成后,进入新系统通常就已经有网了,如果没网请找一个U盘从另一台能上网的电脑上下载一个万能网卡驱动和驱动人生的安装包(www.160.com)。然后在新系统中先安装万能网卡驱动,确保有网后再使用驱动人生安装其它驱动。如果是笔记本,使用驱动人生装好所有驱动后可能还是有部分硬件不能正常使用,那么建议安装笔记本提供的官方驱动。
2.在现有电脑上安装系统(适用于旧电脑,单系统)
准备:一个 1G 以上的 U 盘或者 sd 卡 (sd卡需配上读卡器),一台需要重装系统的旧电脑
①备份现有系统的数据(只备份 C 盘数据即可,其它盘里的数据不会清除)
②下载一个PE工具箱 (这里推荐干净无捆绑的 微PE工具箱 http://www.wepe.com.cn/),然后插入上述准备的 U 盘或者 sd 卡并右键格式化(删除所有文件)。
③之后打开 微PE工具箱,按照下图操作。

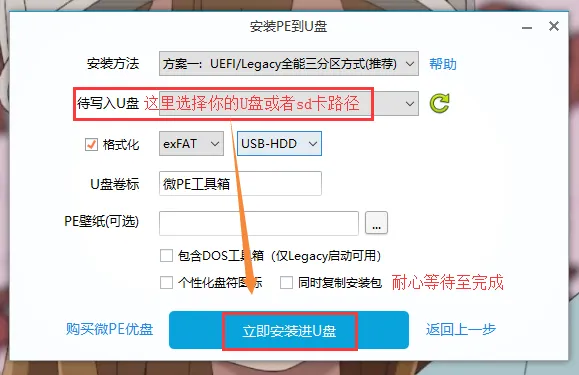
④ U 盘或者 sd 卡制作好 PE 后,我们打开第一种方法中所说的 (msdn.itellyou.cn)下载原版镜像,下载方法请参照第一种方法,这里不再过多赘述。不过需要注意的是,下载后请务必将下载的文件转移至 C 盘以外的盘中,因为 C 盘稍后会被格式化清空数据。
⑤通过百度了解你电脑的主板进入 BootMenu 的快捷键(可以参照这篇博文),然后记住这个按键。
⑥重启电脑,在电脑开机出现主板界面的时候 (就是有戴尔啊、联想之类的标识的界面,较老的主板可能是很多条 dos 代码的界面)连续快速按几下 BootMenu 快捷键,然后会进入一个启动项菜单,找到启动项中类似于 USB Device (或者 USB-HDD) 的条目,使用键盘上下键来定位到这个条目,然后回车(如果没有这个条目,说明你的 U 盘没有插好,建议换一个插口并按照步骤⑥重来)。通常情况下,此时你会逐渐进入微PE工具箱的界面(如下图,一个 Windows PE 系统环境)。
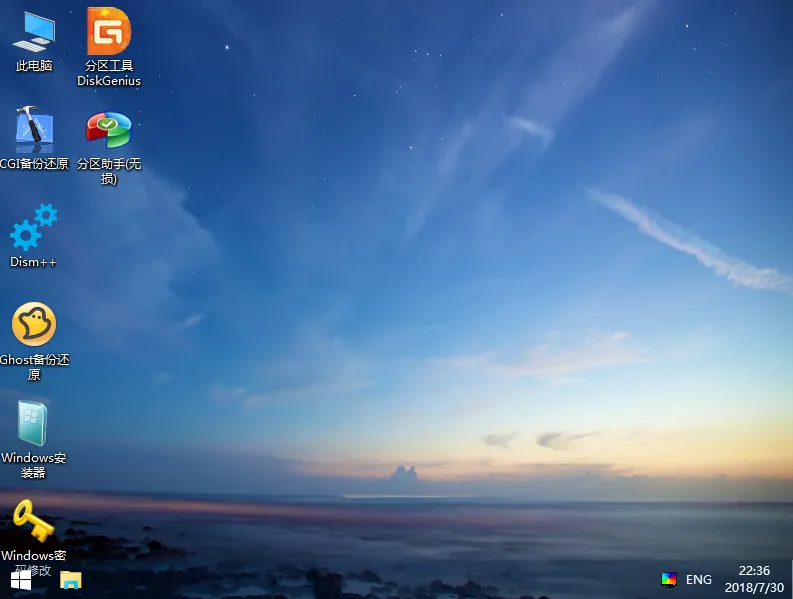
⑦在微 PE 工具箱中,先找到两个东西,第一个是旧的系统盘(在 PE 中可能不是 C 盘),找到这个硬盘后右键格式化。第二个是我们之前下载的 iso 系统镜像,在 PE 中双击打开即可自动加载。
⑧然后打开桌面上的“Windows安装器”,也就是 WinNTSetup,然后按照下图来设置并且开始安装。
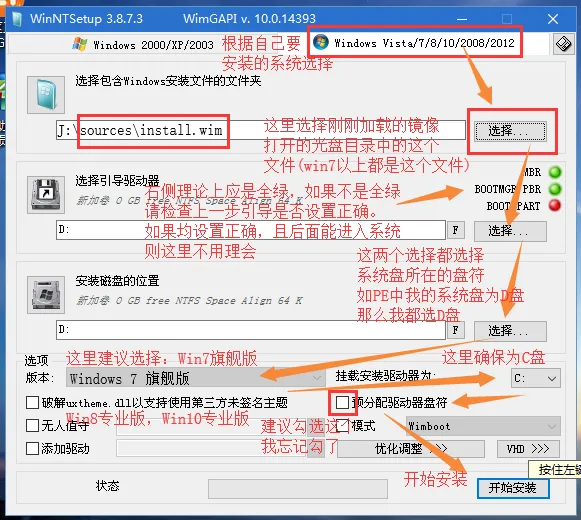
(然后还会弹出一个窗口,这里直接下一步,再就是一段时间的写入安装,写入完毕后会提示“该阶段的部署已经完毕”)
⑨直接拔下 U 盘(sd 卡),然后开始菜单→重启,此后应该就能进入新系统了。
⑩新系统进入后,通常情况下是直接就有网的,如果没网则需要用 U 盘从另一台电脑上下一个万能网卡驱动和驱动人生的安装包(www.160.com),然后在这台电脑上安装直到有网。接着安装驱动人生,之后打好所有驱动就好啦~(如果是笔记本,打好驱动后可能某些硬件不起作用,那么建议安装笔记本官方提供的驱动)。最后,因为这种方法没有格式化 D 盘 E 盘等盘,所以建议安装常用软件之前先清理一下这几个盘的程序安装目录(Program Files),建议直接全部删除即可(因为这些程序都还是要装的~)
3.制作一个便捷的装机工具箱(适用于不拆下硬盘的新电脑、旧电脑装机)
其实这个方法和上面的第二种方法的制作启动 U 盘方法基本一致
不过请注意一点,如果是新硬盘,你需要先使用 PE 工具箱里面的 DiskGenius 分区,分区之后设置好主分区(活动分区,引导分区),如果不设置的话,按照第二种方法的步骤 WinNTSetup 安装好后,可能会无法启动到新系统。旧电脑只要不删除分区后重新分区,就不需要设置主分区(活动分区、引导分区)。
呼~终于写完了
最后提一句,我以前写过一篇概述版的装系统教程,有兴趣的朋友可以看看那一篇,了解一下其它装系统的方法(https://www.manshaoco.com/install-windows/)。


感谢博主分享,我是来坐沙发的。
@Godan 那恭喜你抢到了
我来抢一个第一
好吧,我不是第一
@Austen 别灰心,咱要写有质量的回复~
msdn 镜像 + Dism++ + IT天空优启通、万能驱动,也挺好的,注意小尾巴就好。