最近一直待在家里,开学时间还是个未知数,但好在有网课能继续我们的课程学习。那么问题来了,上网课当然是用电脑观看比较舒服 (手机持续看一天,充电多半会成为一件繁琐的事)。
但是……用电脑的时候我遇到了一些问题。因为macOS上面软件功能缺失和逻辑奇葩 (点名批评 QQ),很多操作我都找不到位置……为了省事我还是决定用我的 NAS 小主机 (装的是 Windows 10),然后在同一内网下远程桌面连接,再在这台主机上进行学习操作。
一切准备就绪,远程使用均正常,但是每次开关机实属不便(跑到满是灰尘的角落里按 NAS 的开机按钮)。想起以前设置 BIOS 的时候发现这块主板支持 Wake On Lan (简称 WOL),并且顺手把这个功能打开了。于是想试试远程唤醒功能来实现在我的 Mac 上远程控制它开机。
经过了一番搜索,发现实现起来并没有很复杂,这里归纳一下内网远程唤醒(开机)的几个要点
1、主板支持,然后在 BIOS 内打开 Wake On Lan。
2、Windows 上将网卡设置为允许此设备唤醒计算机。
3、主控端选择正确的软件,设置正确的信息。
然后详细说一下这三个点。
第一点:这个现在的电脑的主板基本都支持,所以直接去BIOS找找对应项目,然后打开就行了。这一步大家可以搜索寻找相关度高的教程,比如搜索“BIOS Wake On Lan”,“联想 BIOS Wake On Lan”之类的关键词。
第二点:Windows 上,在“网络连接(适配器)”页面或者“设备管理器”页面中,右键属性你的网卡(这里我操作的是有线网卡,无线网卡没有尝试,理论上操作是一样的),然后找到“电源管理”,确保“允许此设备唤醒计算机”已开启,如下图所示。
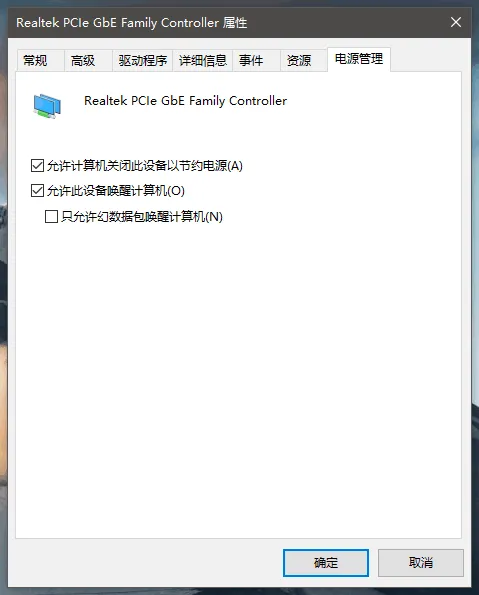
第三点:根据主控端设备平台选择合适的软件。比如我的 macOS 上使用的是“Remote Wake Up”这款软件,Android 上使用的是“远程开关机助手”和“远程开机棒”(均可在酷安下载)。Linux 上可以通过命令行实现,Windows 上的软件就更多了,比如一款就叫“Wake On Lan”的小工具,这里推荐的软件大家都可以轻松地运用搜索引擎找到。然后查看被控端网卡的 MAC 地址 (比如00:00:E0:00:00:00这样的),在网络连接的状态中可以查看。有的软件可能还需要IP地址,也是通过与查询 MAC 的相同方法查看。
完成以上三点,即可在被控电脑关闭时通过主控端运行软件,(发送数据包) 来唤醒被控电脑了。当然,这只是同一内网下的操作,如果需要远程唤醒,需要的操作较为复杂,这里就不说了,有兴趣的朋友可以去找找其它教程 (外网 IP or 内网映射)。
接着说说远程关机的问题。其实如果你愿意多动一下手,可以考虑使用远程桌面连接的方式来手动关机,这里不多细说。当然如果你和我一样想要更省事一些,可以继续往下看。
目前远程关机的实现基本都是依靠 SSH,在 Windows 10 上我们可以直接开启自带的这个服务 (OpenSSH 服务端)。方法是:“设置”→“应用”→“可选功能”(如图)→“添加功能”→找到“OpenSSH 服务器”并点击安装按钮,等待安装完毕。然后对着“此电脑”右键,打开“管理”,左侧找到“服务”,然后找到 OpenSSH SSH Server 服务,右键属性,将“手动”改为“自动”或“自动(延迟启动)”(如图),然后确定,并且开启这个服务。(如果是 Windows 7 可以参考这位大佬找到的教程)
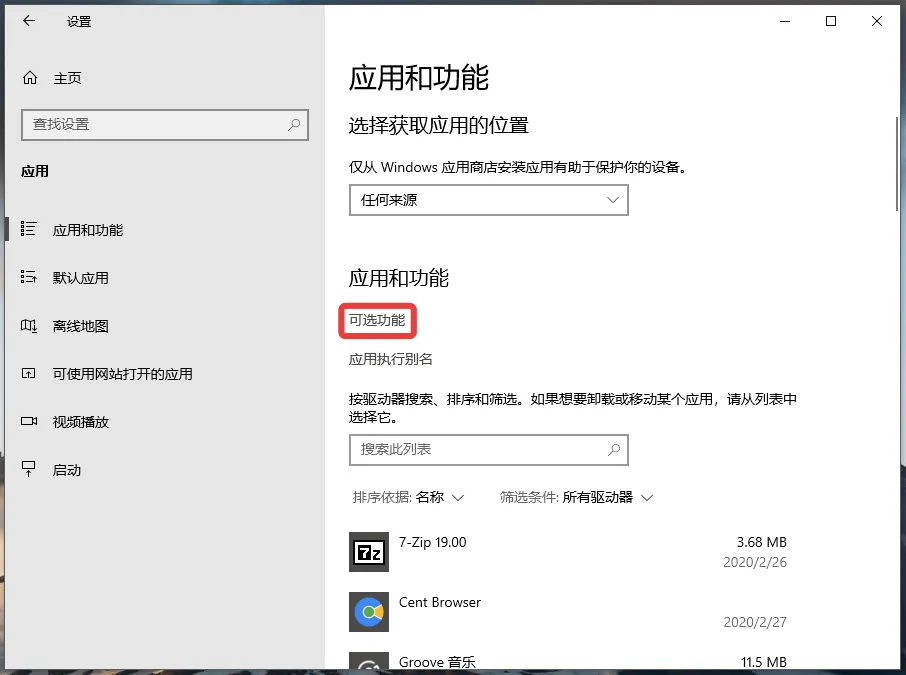
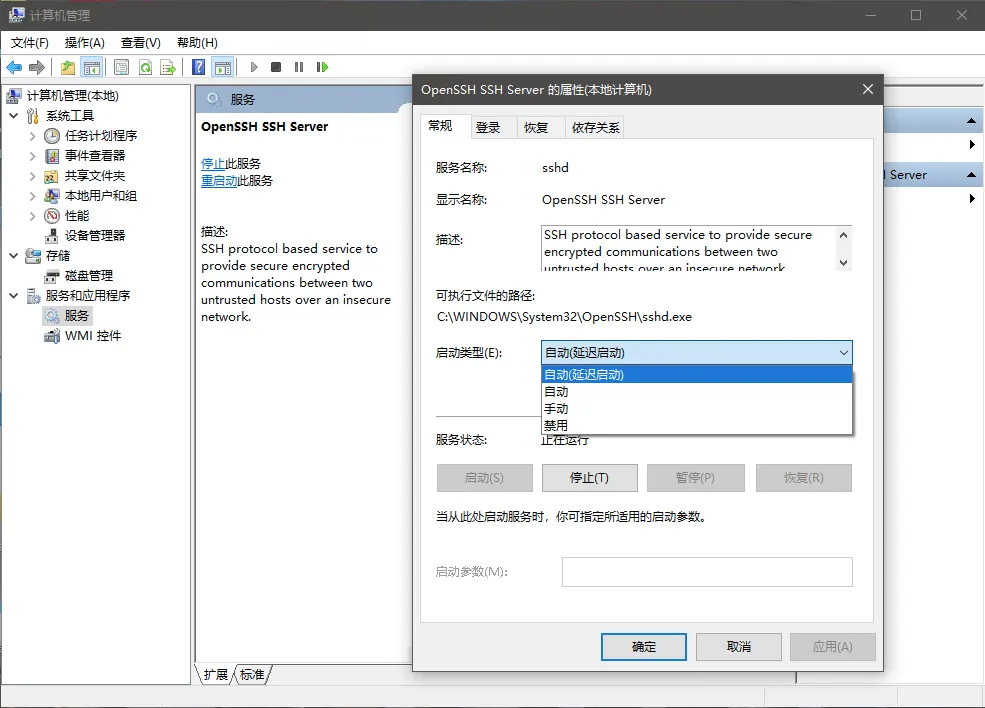
开启了 SSH 服务后,我们在主控端的软件上 (比如 Remote Wake Up 中) 对应的设置项目中,开启 SSH,并且输入自己的 Windows 账号和密码(可能必须要设置账户密码才能使用,空密码可能会无法通过 SSH 登录)保存。此时,就可以使用主控端的重启和关机等操作了。(当然,不是所有的主控端都有 SSH 关机功能,这里所说的 macOS 平台的“Remote Wake Up”,以及 Android 平台的“远程开关机助手”是支持的。)
现在,便可以愉快地利用软件控制 PC 的开关机辣!
当然 Linux 也可以类似 Windows 使用 WOL 来实现远程开关机,大同小异,需要的朋友还是去自行摸索吧


这么多字,我一定要耐心评论
@油油 厉害,期待大佬的新模板